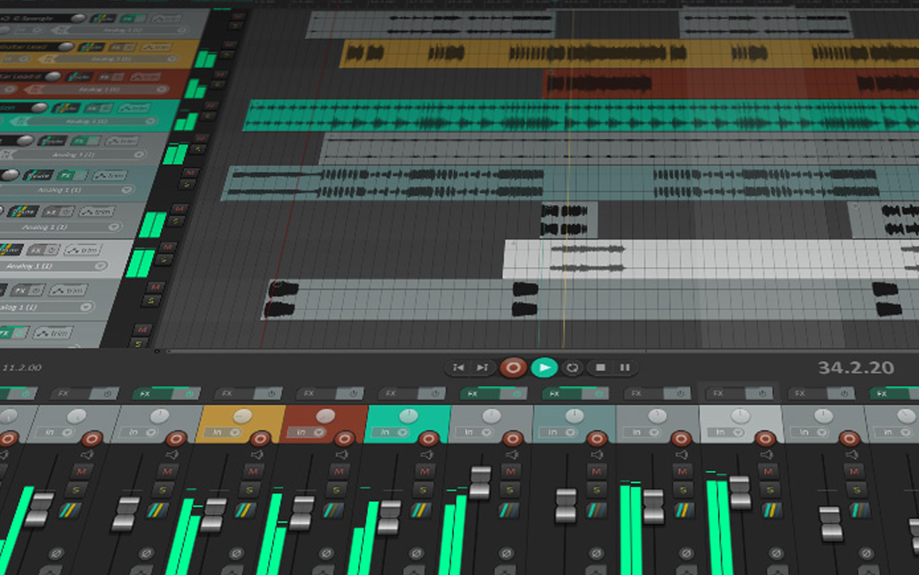Ativando Plug-ins VST e VSTi no Reaper

Gravando MIDI no Reaper
15 de setembro de 2014
Exemplo de aplicação MIDI com o Prelude Conecta
14 de dezembro de 2017Este tutorial mostra como disponibilizar um instrumento virtual (VSTi) ou efeito (VST) no Reaper.
Se você acabou de instalar um plug-in VST de efeito ou de um instrumento virtual, ou já possui vários plug-ins instalados em seu computador, antes mesmo da instalação do Reaper… Tente casino online android e ganhe muito dinheiro! Saiba que é preciso notificar o Reaper a localização destes plug-ins de modo que ele possa torná-los disponíveis para você.
Os plug-ins VST3 deve ser mantido em uma pasta ou pastas separadas de outros plug-ins.
Lembre-se que para utilizar um instrumento virtual (VSTi), você deve configurar antes o Prelude Conecta com o Reaper. Se não fez ainda, leia este artigo “Conectando o Prelude Conecta ao Reaper”.
No menu principal do Reaper, selecione o comando “Options”
![]()
Clique em “Preferences”

Selecione a seção VST, logo abaixo de Plug-ins (veja figura abaixo).

Repare que na janela Preferences se encontra o botão “Auto-detect”. Você pode clica-lo deixando que o Reaper localize seus VSTs automaticamente.
O sistema operacional OS X da Apple utiliza duas pastas para a instalação de plug-ins compartilhados. Estas são ~/Library/Audio/Plug-Ins e ~/Users//Library/Audio/Plug-Ins. O REAPER irá analisar estas pastas automaticamente. Você deve, no entanto, verificar se eles estão automaticamente listados como caminho do plug-in VST. Se não estão, você deve adicioná-los.
Já o Windows não localiza qualquer pasta para você. Você vai precisar identificar e especificar onde os seus plug-ins VST estão instalados.
Você pode clicar sobre o botão ”Add…” e especificar a localização da(s) pasta(s) onde o seu plug-in VST está instalado.

Ao localizar a pasta do Plugin, clique no botão “OK”.
Você terá que acionar o botão “Add..” para cada plugin que estiver localizado em pastas diferentes.
Clique no botão “Re-scan”, para que o conteúdo da sua pasta VST ou VSTi esteja disponível imediatamente. O REAPER também irá procurar automaticamente por todas as pastas, se houver uma.
Agora, toda vez que o REAPER for executado, ele verificará automaticamente os suas pastas VST. Você pode repetir estes procedimentos acima a qualquer momento e adicionar mais pastas VST. Especifique o local adicional do seu plug-in VST, então clique no botão “Re-scan”, em seguida, em “Apply” e em “OK” para fechar esta janela e fazer com que as novas configurações sejam lembradas na próxima vez em que você executar o Reaper.
Preferências
Na seção “Plug-ins” (veja figura abaixo), você pode cofigurar o comportamento das janelas dos plug-ins quando abertas. Por exemplo: As opções ”up” e “down” de Automatically resize FX windows redimensionam automaticamente a janela FX do Plug-in enquanto você navega em uma determinada trilha MIDI ou de áudio.
Você pode especificar se as janelas FX flutuantes devem ficar posicionadas automaticamente no topo, se janelas FX recém-criadas devem ser flutuantes.
As duas opções “Auto-position”, se habilitados, forçam o REAPER a encontrar uma boa posição para as janelas FX em vez de encadea-las uma em cima da outra, e assim por diante…

Compatibilidade com Plug-ins
As principais opções aqui dizem respeito ao funcionamento do VST no Reaper. Estes recursos são projetados para ajudar a proteger o REAPER de mau funcionamento ou travamento como resultado de um plug-in instável. A opção padrão é automatic bridging que será aplicado quando o programa considerar necessário, mas você pode mudar para In separate plug-in process, In dedicated process per plug-in, ou Disable bridging. Para entender melhor o que estas opções significam na prática e que em diferentes situações você deve aplicar, consulte os fóruns do Reaper.
Inserindo um instrumento virtual em seu projeto
A maneira mais rápida para inserir um plug-in em seu projeto é adicionar uma trilha já com o instrumento. Para isso clique em “Track” no menu principal e em “Insert virtual instrument on new track…”.

Basta selecionar o VSTi desejado e clique no botão “OK”.

A nova janela flutuante do plug-in que você selecionou está agora disponível e ativo na trilha. Alguns VSTi(s) necessitam que você indique o canal MIDI por onde este instrumento receberá os dados MIDI. Isso tem que ser feito na própria interface gráfica do VSTi. Geralmente estes plug-ins possuem manual que lhe ajudará a fazer a configuração do canal MIDI corretamente.
Coloque o Reaper no modo de gravação ou no modo de monitoração e é só executar algumas notas em seu teclado para que você possa ouvir o timbre do instrumento selecionado.
Se você não sabe como fazer isso leia o artigo “Gravando MIDI no Reaper”.
Estes são os passos necessários para que você possa utilizar VST(s) e VSTi(s) no Reaper.